Guía paso a paso para instalar y utilizar Google Podcast en Windows 10
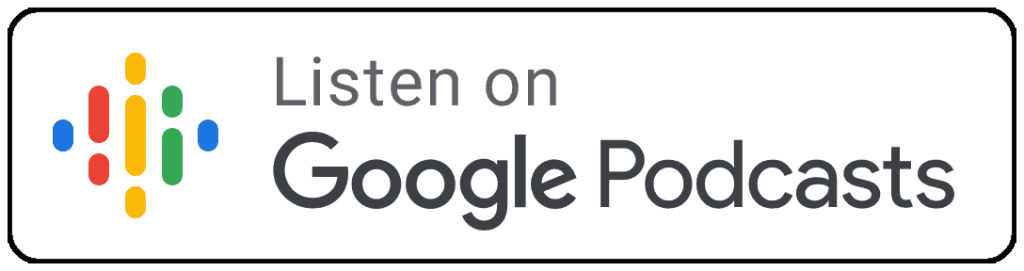
Los podcasts se han convertido en una forma popular de consumir contenido de audio en línea, y Google Podcast es una de las aplicaciones más utilizadas para escuchar y descubrir nuevos podcasts. En esta guía, te mostraré cómo descargar, instalar y configurar Google Podcast en tu computadora con Windows 10.
Paso 1: Descargar Google Podcast
El primer paso para utilizar Google Podcast en tu computadora con Windows 10 es descargar la aplicación. Sigue estos pasos:
- Abre tu navegador web y visita el sitio web oficial de Google Podcast.
- Busca el enlace de descarga de la aplicación para Windows 10.
- Haz clic en el enlace de descarga para comenzar la descarga del archivo de instalación de Google Podcast.
Paso 2: Instalación de Google Podcast
Una vez que hayas descargado el archivo de instalación de Google Podcast, sigue estos pasos para instalar la aplicación en tu computadora:
Relacionado: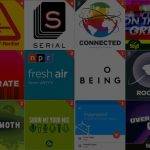 Descubre dónde puedes escuchar el podcast de Metro y Medio
Descubre dónde puedes escuchar el podcast de Metro y Medio- Localiza el archivo de instalación de Google Podcast en tu computadora.
- Haz doble clic en el archivo de instalación para iniciar el proceso de instalación.
- Sigue las instrucciones en pantalla para completar la instalación de Google Podcast.
Paso 3: Configurar Google Podcast
Una vez que hayas instalado Google Podcast en tu computadora, puedes configurar la aplicación según tus preferencias. Sigue estos pasos para configurar Google Podcast:
- Abre la aplicación Google Podcast en tu computadora.
- Inicia sesión con tu cuenta de Google.
- Explora la interfaz de la aplicación y ajusta la configuración según tus necesidades, como la configuración de notificaciones, la configuración de reproducción automática, etc.
Conclusión
Google Podcast es una excelente opción para escuchar y descubrir nuevos podcasts en tu computadora con Windows 10. Sigue los pasos de esta guía para descargar, instalar y configurar Google Podcast en tu computadora y disfruta de tus podcasts favoritos.
Preguntas frecuentes
¿Es Google Podcast gratuito?
Sí, Google Podcast es una aplicación gratuita que puedes descargar y utilizar sin costo alguno.
Relacionado: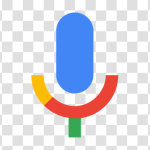 Guía rápida: Cómo crear un podcast en Google fácilmente
Guía rápida: Cómo crear un podcast en Google fácilmente¿Cómo puedo suscribirme a un podcast en Google Podcast?
Para suscribirte a un podcast en Google Podcast, simplemente busca el podcast que deseas seguir y haz clic en el botón de suscripción. Esto te permitirá recibir actualizaciones automáticas de nuevos episodios.
¿Puedo descargar episodios de podcast en Google Podcast?
Sí, Google Podcast te permite descargar episodios de podcast para que puedas escucharlos sin conexión a internet. Solo necesitas seleccionar el episodio que deseas descargar y hacer clic en el botón de descarga.
¿Es posible escuchar los podcasts sin conexión a internet en Google Podcast?
Sí, una vez que hayas descargado los episodios de podcast en Google Podcast, podrás escucharlos sin conexión a internet. Esto es útil cuando estás en un lugar sin conexión o quieres ahorrar datos móviles.
Relacionado: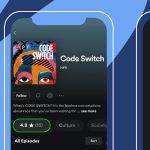 Cantidad de podcasts en Spotify: ¿Cuántos hay y cómo encontrarlos?
Cantidad de podcasts en Spotify: ¿Cuántos hay y cómo encontrarlos?Si quieres conocer otros artículos parecidos a Guía paso a paso para instalar y utilizar Google Podcast en Windows 10 puedes visitar la categoría Plataformas y Distribución.

Entradas Relacionadas